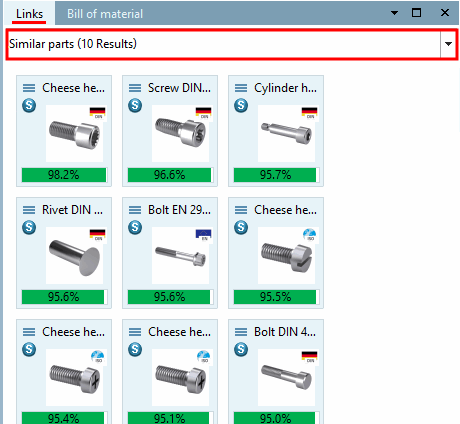The geometric search is constantly active in the background in PARTdataManager.
Parts found that are similar to the currently opened part are offered immediately.
You can work undisturbed, configure parts, create a 2D derivation, etc.
The geometrically similar parts are displayed under References [Links] -> Similar parts.
Double-click on a component to load it directly.
Also works with parts from the own parts library [Own parts library]
A preview image of the catalog is displayed in the search results
You can use the Edit templates [Edit template] sub-item to configure where exactly and with what minimum similarity the search should take place (details below).
-> The corresponding Manage templates dialog box opens.
The existing templates are listed. You can now make the following adjustments:
Double-click the desired field in the Name column. You can then change the display name of the template.
Double-click in the desired field in the Search template column. You can then select the desired template in the list field.
In the Minimum similarity column, double-click in the desired field and set the desired value using the arrow keys.
Number of results [Result count]:
In the Number of results [Result count] column, double-click in the desired field and set the desired maximum number of results using the arrow keys.
Double-click in the desired field in the Search range column. You can then specify the search range in the list field.
You can also add templates
 or remove
or remove  and determine the default template.
and determine the default template.The default template is used if you do not use the indented templates, i.e. no special template, but the item Similar parts one level higher.