![[Note]](https://webapi.partcommunity.com/service/help/latest/pages/cn/installation/doc/images/note.png) | Note |
|---|---|
Information for new customers: A video explaining the entire process of registering with PARTupdate, downloading the software and classifications, applying for and importing the license and finally activating QA, downloading your catalog can be found at the following link: https://elearning.easygenerator.com/2fe645e5-1ee4-4ca3-92cb-ead6ee7e7b06/ | |
As soon as QA is activated and you are logged in, you can initially download your catalog from the server (and later update, check and, if necessary, edit it at any time).
![[Warning]](https://webapi.partcommunity.com/service/help/latest/pages/cn/installation/doc/images/warning.png) | Warning |
|---|---|
When executing Download catalog from server, no directory with the same name must already exist! Otherwise, rename this directory![62] | |
In the directory tree at root level (...\23dlibs), call up the context menu (secondary mouse button) and select the Download catalog from server command under Version management [Versioning system].
The Select catalog dialog box opens.
In the listing select the desired catalog. If a confusing number of catalogs is displayed, use the input field for filtering.
→ The Check out catalog dialog box opens and the catalog is downloaded. The index is then updated.
→ The download is logged in the dialog box.
After a successful download, the message Done! [Ready!] appears in the dialog box.
You can now close the dialog box.
If an error message with "Connection timed out " appears, please change the setting in the Svn Login dialog box under Timeout.
The downloaded catalog is displayed.
Icons for editing status and version management are displayed on SVN-managed catalogs.[63] There is also the Version management [Versioning system] context menu command.
Click on Close. You can now test the catalog in 3Dfindit / PARTdataManager.
[62] You can later copy any existing structure into the managed catalog directory.
[63] For details, see Section 6.4, “ QA status and version management icons ”


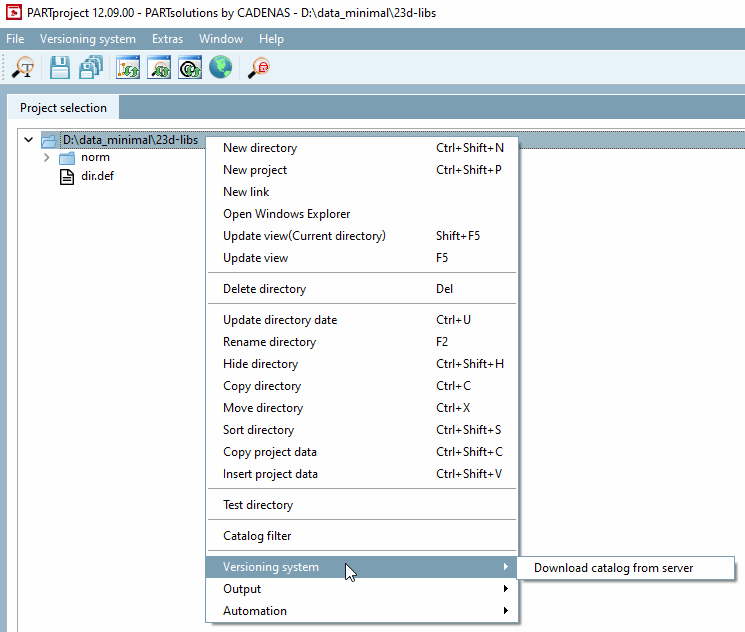



![Context menu command "Version management [Versioning system]"](https://webapi.partcommunity.com/service/help/latest/pages/cn/installation/doc/resources/img/img_bb6b2eacfd67482ca8f6c3661c36442a.png)

